
为用户提供了丰富的模板和快捷的图标及属性设置。那么,对于思维导图的样式与形式,我们该如何理解呢?
1. 画布属性
在XMind内,我们不仅可以逐一对每个主题的线条设置其形状及颜色属性,还能够通过画布为所有的线条设置彩虹色和线条渐变效果。通过添加彩虹色效果,XMind按照顺时针的方向依次为分支主题的线条设定红色、橙色、青色、绿色、蓝色、紫色,6种不同颜色。线条渐变效果将会使得所有分支主题的线条形状产生渐变效果,即由中心主题到分支主题间的线条呈现出逐渐变细的渐变效果。同时,我们还能够通过设定画图的背景色及墙纸,使得你的思维导图更加美观。
通过点击视图—属性,打开属性视图
点击编辑窗口的任意空白区域,属性窗口跳转到画布属性设置。
通过“背景颜色”和“选择墙纸”的为XMind设定特定的背景色及墙纸
在属性视图高级选项内,勾选彩虹色和线条渐细选项。
2. 阴影效果/渐变色效果/动画效果
在XMind内,我们能够通过使用阴影效果为主题底部添加一段阴影,使得思维导图更具有立体感。渐变色效果则会使得主题的有上至下呈现颜色由浅变深的效果,提供主题更丰富的色彩变化。当我们在收缩或者伸展XMind主题时,动画效果能够实现逐渐收缩或者伸展的动画效果,帮助你提高演示效果。
点击“编辑—首选项—思维图”
勾选其中的阴影效果,渐变色效果和动画效果则会呈现相应的效果。
提示:动画效果会占用一定的内存,建议内存较大的用户,开启动画效果。
3. 图标及图片
对于XMind,用户能够通过添加图标及图片的形式有效、美观地表达特定部分的优先等级、完成度、特殊标记等。灵活地应用XMind提供的图标及图片不仅能够快速、有效地传递思维导的信息,而且能够使得思维导图更加美观、减少文字描述。
添加图标
点击视图-图标打开相应的“图标”视图
选定目标主题,点击图标视图中适宜的图标
添加图片
点击视图-其他-资源-图片库打开相应的图片库视图
选定目标主题,双击图片库中相应的图片
(提示:通过点击思维导图任意空白区域,勾选属性窗口“显示图例”选项。XMind将生成一个包含所有添加图标的图例,用户可以对添加的图标含义进行自定义。)
4. 风格
利用XMind提供的“风格”功能,我们能够快速地改变思维导图整体的样式,包括主题、线条、背景、墙纸、背景色、外框、关系和概要等部分的字体、颜色及形状属性。思维导图自带了7种不同风格,商业、学术、经典、及简单等,XMind的免费版本即支持用户将自带的风格应用到思维导图中。XMind专业版更支持用户提取、保存和应用自定义的风格,实现更高的工作效率。
应用风格:通过点击 视图-风格 打开风格视图,双击选中的风格,能够快速将风格应用到当前思维导图中
提取风格:点击“工具-提取风格-只提取风格”能够将当前思维导图的风格保存及应用至其他思维导图。
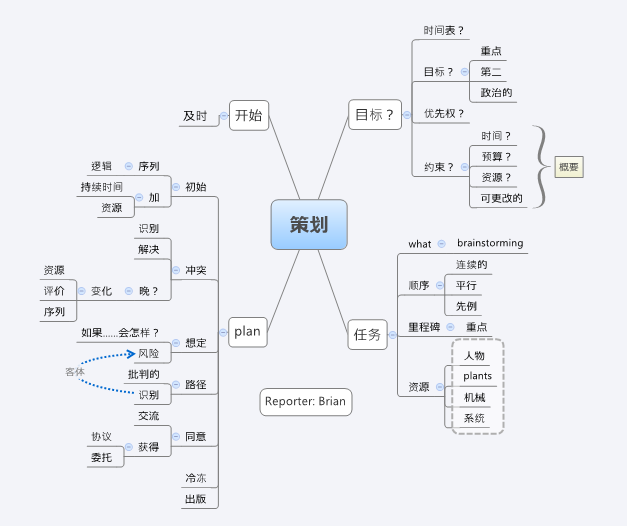
默认风格
应用“经典”风格
5. 样式
利用“风格”功能,我们能够整体、统一和快速地修改思维导图所有部分的属性设置。如果我们仅仅希望一次性修改所有的“外框”或者“分支主题”属性设置,如何才能实现呢?样式功能为我们提供了单独、自由、快速地修改主题、外框、关系及画布属性设置的解决方案。我们能够设计个性化的样式,保存并应用到相应的主题中。最重要的时,提取和应用样式是完全免费的。
样式视图:点击视图-其它-资源-样式,打开样式视图
应用样式:选定思维导图的任意一个或者多个主题,双击样式视图中的“外框”样式(应用样式至外框、关系和画布的操作方法是相似的)
提取样式:选定思维导图任意的中的主题、外框、联系和画布,点击样式窗口右上角的“提取样式”图标或者点击“工具-提取样式”能够快速的提取和保存样式(如果选定的对象未做任何属性更改,XMind将无法提取当前对象的样式)
删除样式:选定“样式”视图中用户添加的任何样式,敲击Delete键可删除此样式。